Как обновить драйвера на pci шину
Содержание
- 1 Как обновить драйвера на pci шину
- 1.1 Проблема с драйвером контроллера простой связи PCI (решена)
- 1.2 Метод 1. Обновите драйвер через диспетчер устройств.
- 1.3 Метод 2: используйте идентификатор оборудования, чтобы найти правильный драйвер
- 1.4 Метод 3. Используйте Driver Easy для автоматического обновления драйвера
- 1.5 Поиск и инсталляция драйвера для неизвестного PCI-устройства
- 1.6 Ищем и устанавливаем драйверы для неизвестного PCI-устройства
- 1.6.1 Способ 1: Сайт производителя материнской платы
- 1.6.2 Способ 2: Фирменное программное обеспечение
- 1.6.3 Способ 3: Онлайн-сервис от разработчиков
- 1.6.4 Способ 4: Софт для установки драйверов от независимых разработчиков
- 1.6.5 Способ 5: ID неизвестного PCI-устройства
- 1.6.6 Способ 6: Автоматический поиск драйверов в Windows
- 1.7 Внутренняя ошибка драйвера шины PCI в Windows 10
- 1.8 Как исправить ошибки PCI BUS DRIVER Внутренние
Проблема с драйвером контроллера простой связи PCI (решена)
Pci Simple Communications Controller Driver Issue
Драйвер PCI Simple Communication Controller можно обновить с помощью Windows и идентификатора оборудования, но это займет много времени. Вы можете использовать более простой и эффективный способ решить эту проблему с драйвером.
Если у вас PCI простой коммуникационный контроллер проблемы с драйверами в Windows, не волнуйтесь. Вы можете легко решить эту проблему, установив последний и правильный драйвер для устройства.
Есть три методы, которые можно использовать для обновления драйвера. Возможно, вам не придется пробовать их все; просто продвигайтесь вниз по списку, пока не найдете тот, который вам подходит.
- Обновите драйвер через диспетчер устройств
- Используйте идентификатор оборудования, чтобы найти правильный драйвер
- Используйте Driver Easy для автоматического обновления драйвера
НАКОНЕЧНИК : Если вы пробовали Driver Easy, но проблема не исчезла, обратитесь в службу поддержки Driver Easy по адресу support@drivereasy.com для дальнейшей помощи. Прикрепите URL этой статьи чтобы вы могли получить лучшую помощь.
Метод 1. Обновите драйвер через диспетчер устройств.
Вы можете обновить драйвер вручную через диспетчер устройств. Выполните следующие шаги:
1) В диспетчере устройств щелкните правой кнопкой мыши имя устройства и выберите Свойства . Затем откроется окно свойств.
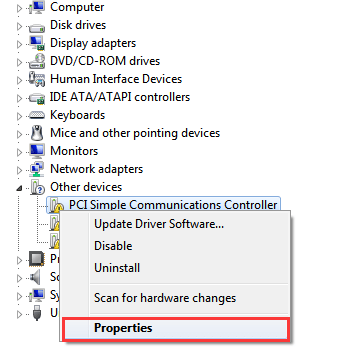
2) На вкладке «Общие» нажмите Обновить драйвер кнопка.
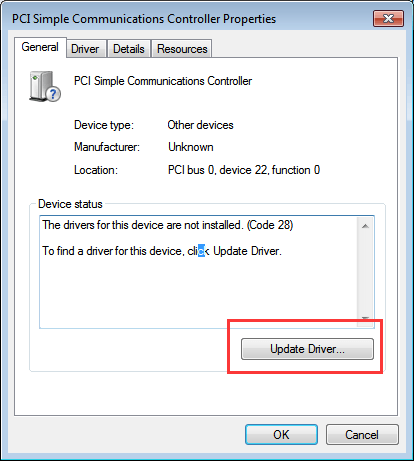
3) Нажмите Автоматический поиск обновленного программного обеспечения драйвера . Если в Windows есть драйверы для устройства, драйвер будет обновлен автоматически.
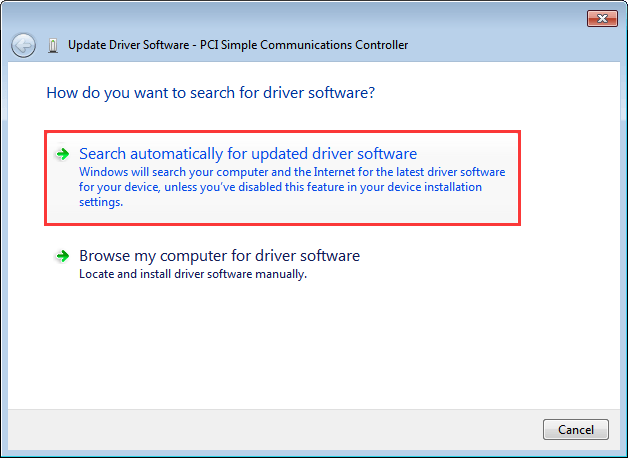
Если метод 1 вам не подходит, попробуйте Способ 2 .
Метод 2: используйте идентификатор оборудования, чтобы найти правильный драйвер
Иногда Windows не может предоставить нужные драйверы. Если ваш драйвер PCI Simple Communication Controller не может быть обновлен с помощью Windows, вы можете использовать его аппаратный идентификатор, чтобы найти нужный драйвер. У каждого устройства есть собственный идентификатор оборудования, как и у PCI. Простой коммуникационный контроллер.
1) В окне свойств щелкните Детали таб.
2) В разделе «Свойство» выберите Идентификаторы оборудования .
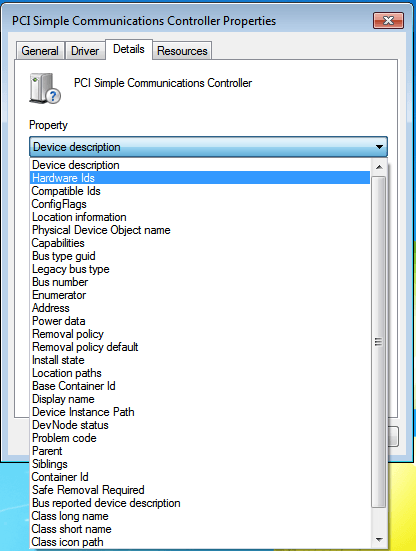
3) Щелкните правой кнопкой мыши идентификатор оборудования и выберите Копировать . (Если имеется более одного значения, скопируйте самое длинное.)
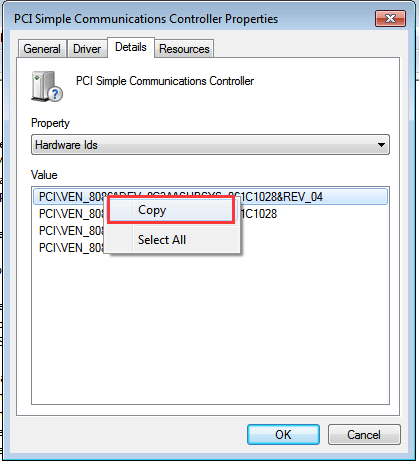
4) Скопируйте и вставьте идентификатор оборудования в браузер, который вы используете. Используйте «идентификатор оборудования + драйвер + ОС Windows» для поиска конкретного драйвера. Ссылка с правильным результатом всегда будет отображаться вверху первой страницы результатов. Затем вы можете перейти по ссылке и, следуя инструкциям, загрузить драйвер.
Если вручную обновить драйвер у вас не получается, попробуйте Способ 3 для автоматического обновления драйвера.
Метод 3. Используйте Driver Easy для автоматического обновления драйвера
Если у вас нет времени, терпения или компьютерных навыков для обновления драйвера вручную, вы можете сделать это автоматически с помощью Водитель Easy .
Driver Easy автоматически распознает вашу систему и найдет для нее подходящие драйверы. Вам не нужно точно знать, на какой системе работает ваш компьютер, вам не нужно рисковать, загружая и устанавливая неправильный драйвер, и вам не нужно беспокоиться о том, чтобы сделать ошибку при установке.
Вы можете автоматически обновлять драйверы с помощью БЕСПЛАТНОЙ или Pro версии Driver Easy. Но с версией Pro это занимает всего 2 клика (и вы получаете полную поддержку и 30-дневную гарантию возврата денег). :
1) Скачать и установите Driver Easy.
2) Запустите Driver Easy и нажмите Сканировать сейчас кнопка. Driver Easy просканирует ваш компьютер и обнаружит проблемы с драйверами.
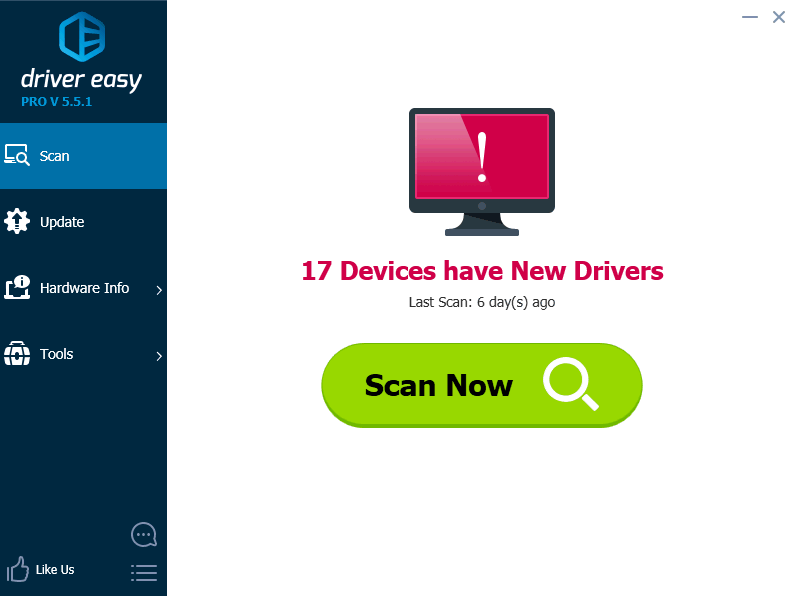
3) Если вы знаете, какое устройство указывает PCI Simple Communication Controller (в большинстве случаев PCI Simple Communication Controller – это интерфейс Intel (R) Management Engine), найдите его в списке драйверов, отображаемом Driver Easy. Затем нажмите кнопку Обновить кнопку, чтобы автоматически загрузить правильную версию этого драйвера, затем вы можете установить его вручную (вы можете сделать это в БЕСПЛАТНОЙ версии).
Если вы не уверены, что это за устройство, щелкните Обновить все для автоматической загрузки и установки правильной версии все драйверы, которые отсутствуют или устарели в вашей системе (для этого требуется версия Pro – вам будет предложено обновить, когда вы нажмете «Обновить все»).
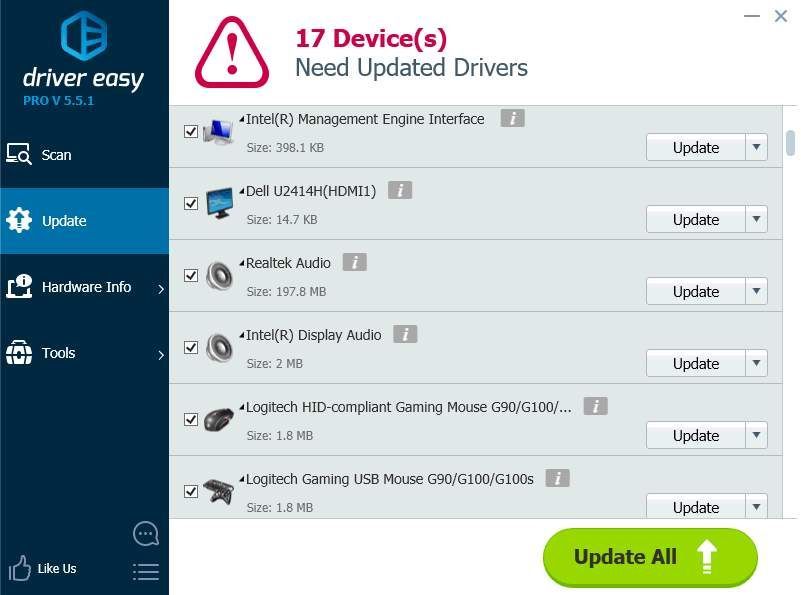
Надеюсь, вы сможете легко обновить драйвер PCI Simple Communications Controller с помощью приведенных выше советов. Если возникнут вопросы, оставляйте свои комментарии.
Поиск и инсталляция драйвера для неизвестного PCI-устройства

Обычно все драйверы для используемого в ПК оборудования устанавливаются без каких-либо проблем, однако иногда пользователи сталкиваются с достаточно сложной ситуацией — отображением в «Диспетчере устройств» неизвестного PCI-устройства. После поисков в интернете оказывается, что получить информацию об этом комплектующем достаточно сложно, соответственно, подобрать подходящий драйвер просто невозможно. Сегодня мы предлагаем ознакомиться с несколькими доступными вариантами инсталляции ПО к неизвестному PCI-оборудованию, каждый из которых будет полезен в определенных ситуациях.
Ищем и устанавливаем драйверы для неизвестного PCI-устройства
Операционная система не может распознать упомянутое устройство как раз по причине отсутствия драйвера, иногда это приводит даже к тому, что нельзя получить аппаратный идентификатор, который и служит определителем железа. Если уведомление об этом девайсе не пропало после комплексной инсталляции ПО, например, из идущего в комплекте диска, значит что-то установилось неправильно или вовсе было пропущено. Поэтому придется вручную разбираться с этой проблемой.
Перед началом выполнения следующих инструкций обладателям материнских плат на базе Intel советуем ознакомиться с отдельной нашей статьей по следующей ссылке. Там показана процедура поиска и установки драйверов для PCI-контроллера Simple Communications, которые иногда не входят в стандартный набор и не добавляются в Windows автоматически. Возможно, Intel Management Engine — это именно тот компонент, что и находится в состоянии неизвестного на данный момент.
Способ 1: Сайт производителя материнской платы
Любое оборудование, подключаемое через порт PCI, располагается на самой системной плате, соответственно, подходящий драйвер должен быть доступен на официальном сайте разработчика материнки или ноутбука. Мы возьмем за пример сайт ASUS, чтобы показать пример поиска и загрузки необходимых компонентов.
- Откройте главную страницу нужного сайта, где перейдите в раздел поддержки, щелкнув на соответствующую кнопку.


На странице продукта переместитесь в раздел «Драйверы и Утилиты».

Обязательно определите текущую версию операционной системы, чтобы получить только совместимые драйверы.

Нельзя дать точный ответ, какого именно драйвера не хватает, поэтому придется отыскать его вручную путем подбора. Рекомендованное, но не обязательное ПО находится в «Others», потому раскройте список, чтобы просмотреть все компоненты.


По завершении загрузки запустите EXE-файл или архив.

В случае с архивом Setup.exe находится в корне, достаточно будет запустить его и дождаться окончания инсталляции.

Такой метод считается самым безопасным, однако он не всегда эффективен в этой ситуации и вызывает трудности у некоторых пользователей. Поэтому в случае нерезультативности подбора драйверов мы советуем перейти к альтернативным вариантам.
Способ 2: Фирменное программное обеспечение
Производители материнских плат и лэптопов заинтересованы в том, чтобы у обладателей их продукции возникало как можно меньше трудностей при ее использовании. Поэтому они стараются всячески помогать юзерам, создавая отдел технической поддержки и выкладывая на сайт различные инструкции. Однако самым важным и полезным решением считается фирменное программное обеспечение, в функциональность которого входит и инструмент по автоматическому обновлению драйверов. По ссылке ниже вы найдете руководство по работе в ASUS Live Update.

Если ASUS активно занимается производством и системных плат, и ноутбуков, то HP показала себя только в последнем типе девайсов. Эта компания тоже представляет подобный вспомогательный софт, работающий примерно по такому же принципу. Всю информацию по этой теме ищите в материале далее.

Способ 3: Онлайн-сервис от разработчиков
Онлайн-сервисом для инсталляции ПО известна компания Lenovo, знаменитая своими ноутбуками с демократичными ценниками. Конечно, такое решение по поиску драйверов намного удобнее тех, о которых шла речь ранее, но сейчас такие веб-ресурсы непопулярны, поэтому этот вариант и находится на третьем месте в нашем списке. Если вы являетесь владельцем Lenovo, обратите внимание на приведенный ниже материал.

Способ 4: Софт для установки драйверов от независимых разработчиков
В Способе 2 вы были ознакомлены с фирменными утилитами по поиску и инсталляции драйверов, но не каждая фирма заинтересована в выпуске подобного софта. Если же вам не удалось отыскать его, советуем ознакомиться с ПО от сторонних разработчиков, которые поддерживают работу практически со всем встроенным и периферийным оборудованием. Выбранный инструмент автоматически проведет сканирование системы, загрузит и установит недостающие файлы. От пользователя требуется только вручную задать параметры анализа и запустить выполнение операции.
Что касается конкретных решений, то мы можем порекомендовать обратить внимание на DriverPack Solution. Программа корректно взаимодействует даже со старыми комплектующими и часто находит подходящие файлы для неизвестных PCI-устройств, используя их идентификационный номер или другие сведения. Детальное руководство по обновлению драйверов через DriverPack вы найдете в статье от другого нашего автора по следующей ссылке.

Способ 5: ID неизвестного PCI-устройства
Каждое оборудование имеет свой уникальный номер, выступающий аппаратным идентификатором в операционной системе. Однако в случае с неизвестным PCI-устройством этого сведения недостаточно для корректного отображения в Windows. Поэтому мы предлагаем задействовать этот код, чтобы самостоятельно отыскать совместимые драйверы через специализированные онлайн-сервисы. Развернутые инструкции по этой теме вы найдете в отдельном нашем материале, где весь процесс показан на примере нескольких веб-ресурсов.
Способ 6: Автоматический поиск драйверов в Windows
Порой встроенное средство Виндовс позволяет обойтись без применения дополнительных средств, касается это и случая с PCI-устройством. Нужно лишь самостоятельно запустить поиск драйверов, предварительно убедившись в наличии активного подключения к интернету. Вся процедура осуществляется буквально в несколько кликов:
- Щелкните ПКМ по кнопке «Пуск» и выберите «Диспетчер устройств» или откройте этот раздел любым другим удобным методом.

Найдите необходимое PCI-устройство, кликните на названии ПКМ и отыщите пункт «Обновить драйвер».

Запустите операцию автоматического поиска обновленных драйверов.

Дождитесь завершения поиска драйверов в сети.

Вы будете уведомлены о результатах операции. Если ПО для установки найти не удалось, воспользуйтесь другими методами, которые были рассмотрены ранее.

Проблема с отображением неизвестного PCI-устройства чаще всего возникает при отсутствии необходимых драйверов. Поэтому выше мы продемонстрировали все доступные варианты решения этой неполадки. Вам остается только выбрать работающий метод, после чего комплектующее должно корректно взаимодействовать с операционной системой.
Помимо этой статьи, на сайте еще 12573 инструкций.
Добавьте сайт Lumpics.ru в закладки (CTRL+D) и мы точно еще пригодимся вам.
Отблагодарите автора, поделитесь статьей в социальных сетях.
Внутренняя ошибка драйвера шины PCI в Windows 10
Ошибки «Синего экрана смерти» – одна из самых проблемных ошибок в Windows 10. Такие ошибки, как PCI BUS DRIVER INTERNAL, могут вызвать много проблем, но, к счастью для вас, есть способ исправить эту ошибку.
Как исправить ошибки PCI BUS DRIVER Внутренние
- Обновить Windows 10
- Обновите драйверы
- Запустите средство устранения неполадок оборудования
- Запустить сканирование SFC
- Запустите DISM
- Удалить настройки разгона
- Удалить проблемное программное обеспечение
- Сбросить Windows 10
- Проверьте ваше оборудование
Шаги по исправлению PCI BUS DRIVER ВНУТРЕННИЙ
Решение 1. Обновление Windows 10 .
Прежде чем мы начнем исправлять эту ошибку, важно, чтобы ваша Windows 10 была обновленной. Microsoft усердно работает над Windows 10, и новые обновления часто выпускаются через Центр обновления Windows.
Многие из этих обновлений решают определенные проблемы с аппаратным и программным обеспечением, и для предотвращения ошибок BSoD, таких как ошибка PCI_BUS_DRIVER_INTERNAL, не забудьте регулярно обновлять Windows 10.
Решение 2. Обновите драйверы
Установка обновлений Windows имеет решающее значение для стабильности и безопасности системы, но важны и драйверы для ПК. Windows 10 использует эти драйверы для связи с вашим оборудованием, и в случае, если определенный драйвер устарел или не совместим с Windows 10, это может привести к появлению ошибки PCI BUS DRIVER INTERNAL. Вы можете легко исправить эти ошибки, обновив драйверы, и для этого вам просто нужно зайти на сайт производителя вашего оборудования и загрузить все необходимые драйверы.
Обновлять драйверы автоматически
Поиск драйверов самостоятельно может занять много времени. Поэтому мы советуем вам использовать инструмент, который сделает это автоматически. Использование автоматического средства обновления драйверов, безусловно, избавит вас от необходимости поиска драйверов вручную и всегда будет поддерживать вашу систему в курсе последних версий драйверов.
Модуль обновления драйверов Tweakbit (одобрен Microsoft и Norton Antivirus) поможет вам автоматически обновлять драйверы и предотвращать повреждение ПК, вызванное установкой неправильных версий драйверов. После нескольких тестов наша команда пришла к выводу, что это наиболее автоматизированный решение.
Вот краткое руководство о том, как его использовать:
- Загрузите и установите средство обновления драйверов TweakBit

- После установки программа начнет сканирование вашего компьютера на наличие устаревших драйверов автоматически. Driver Updater проверит установленные вами версии драйверов по своей облачной базе данных последних версий и порекомендует правильные обновления. Все, что вам нужно сделать, это дождаться завершения сканирования.

- По завершении сканирования вы получите отчет обо всех проблемных драйверах, найденных на вашем ПК. Просмотрите список и посмотрите, хотите ли вы обновить каждый драйвер по отдельности или все сразу. Чтобы обновить один драйвер за раз, нажмите ссылку «Обновить драйвер» рядом с именем драйвера. Или просто нажмите кнопку «Обновить все» внизу, чтобы автоматически установить все рекомендуемые обновления.

Примечание.Некоторые драйверы необходимо установить в несколько этапов, поэтому вам придется нажмите кнопку «Обновить» несколько раз, пока все его компоненты не будут установлены.
Решение 3. Запустите средство устранения неполадок оборудования .
Теперь мы собираемся попробовать средства устранения неполадок Windows 10. Первый инструмент, который мы собираемся использовать, также самый простой. Это встроенное средство устранения неполадок Windows 10. Этот инструмент может использоваться для решения различных проблем, включая проблемы BSOD.
Вот как запустить средство устранения неполадок Windows 10:
- Откройте приложение Настройки и перейдите в раздел Обновление и безопасность .
- Выберите «Устранение неполадок» в меню слева.
- Выберите BSOD на правой панели и нажмите Запустить средство устранения неполадок .

- Следуйте инструкциям на экране для устранения неполадок.
Решение 4. Запустите сканирование SFC
Если встроенный инструмент устранения неполадок не помог решить проблему, попробуйте выполнить сканирование SFC. Этот инструмент командной строки сканирует вашу систему и ищет потенциальные проблемы. Сканирование SFC автоматически разрешит любую проблему, если решение возможно.
Вот как запустить сканирование SFC в Windows 10:
- Щелкните правой кнопкой мыши кнопку «Пуск» и откройте Командную строку (Admin).
- Введите следующую строку и нажмите Enter: SFC/SCANNOW

- Подождите, пока процесс не будет завершен (это может занять некоторое время).
- Если решение найдено, оно будет применено автоматически.
- Теперь закройте командную строку и перезагрузите компьютер.
Решение 5. Запустите DISM .
И, наконец, если ни один из предыдущих специалистов по устранению неполадок не решил проблему, то последним, который мы собираемся попробовать, является DISM. Обслуживание образов развертывания и управление ими (DISM) – это инструмент, который перезагружает образ системы, и возможные проблемы могут быть устранены по пути. Таким образом, запуск этого инструмента может исправить ошибку PCI_BUS_DRIVER_INTERNAL.
Мы рассмотрим как стандартные, так и процедуры, которые используют установочный носитель ниже:
- Стандартный способ
- Щелкните правой кнопкой мыши Пуск и откройте командную строку (администратор).
- Вставьте следующую команду и нажмите Enter:
- DISM/Online/Cleanup-Image/RestoreHealth

- DISM/Online/Cleanup-Image/RestoreHealth
- Подождите, пока сканирование не закончится.
- Перезагрузите компьютер и попробуйте обновить снова.
- С установочного носителя Windows
- Вставьте установочный носитель Windows.
- Щелкните правой кнопкой мыши меню «Пуск» и выберите в меню «Командная строка» («Администратор»).
- В командной строке введите следующие команды и нажмите Enter после каждого:
- dism/online/cleanup-image/scanhealth
- dism/online/cleanup-image/restorehealth
- Теперь введите следующую команду и нажмите Enter:
- DISM/Online/Cleanup-Image/RestoreHealth /source:WIM:X:SourcesInstall.wim:1/LimitAccess
- Обязательно измените значение X с буквой подключенного диска при установке Windows 10.
- После завершения процедуры перезагрузите компьютер.
Решение 6. Удаление настроек разгона
Используя программное обеспечение для разгона, вы можете изменить работу определенного оборудования и добиться более высокой производительности, но разгон вашего оборудования сопряжен с определенными рисками. Разгоняя ваше оборудование, вы можете повредить компьютер, а также вызвать нестабильность системы и ошибки BSoD, такие как PCI_BUS_DRIVER_INTERNAL.
Немногие пользователи сообщили, что им удалось исправить эту ошибку, установив для часов памяти значение по умолчанию, но имейте в виду, что почти любой параметр разгона может вызвать ошибки такого типа, поэтому обязательно удалите все параметры разгона и проверьте, исправляет ли это ошибка.
Решение 7. Удалите проблемное программное обеспечение .
Ошибки Blue Screen of Death могут быть вызваны несовместимым программным обеспечением, и в этом случае настоятельно рекомендуется найти и удалить это программное обеспечение. Известно, что VPN-клиенты могут вызывать такие ошибки, поэтому, если вы используете эти программы, обязательно удалите их.
- ЧИТАЙТЕ ТАКЖЕ: исправьте ошибку «Что-то случилось» в Windows 10
Другим типом программного обеспечения, которое вызывает эти типы ошибок, является ваш антивирус. Многие антивирусные программы могут вызывать ошибку PCI_BUS_DRIVER_INTERNAL, и для решения этой проблемы рекомендуется удалить все антивирусные программы с вашего компьютера. Даже если вы удалите все сторонние антивирусные программы, вы все равно будете защищены Защитником Windows, поэтому ваш компьютер не будет полностью беззащитен. Стоит отметить, что антивирусное программное обеспечение часто оставляет некоторые файлы и записи реестра после удаления, а иногда даже эти файлы могут вызывать ошибки BSoD. Чтобы полностью удалить определенный антивирус, рекомендуется использовать специальные средства удаления. Все основные антивирусные компании имеют инструменты для удаления своего программного обеспечения, доступные для загрузки, поэтому обязательно загрузите один из этих инструментов.
Решение 8. Сброс Windows 10
Если ошибка PCI_BUS_DRIVER_INTERNAL вызвана программным обеспечением, вы можете исправить ее, выполнив сброс Windows 10. Эта процедура аналогична чистой установке и удалит все файлы из раздела C, поэтому перед началом сброса Windows 10 настоятельно рекомендуем создать резервную копию важных файлов. Стоит также упомянуть, что для этой процедуры может потребоваться установочный носитель Windows 10, и вы легко можете создать загрузочный USB-накопитель с помощью Media Creation Tool. Для сброса Windows 10 необходимо сделать следующее:
- Перезагрузите компьютер во время загрузки несколько раз, чтобы запустить автоматическое восстановление. В качестве альтернативы вы можете нажать и удерживать клавишу Shift и нажать кнопку Перезагрузить .

- Выберите Устранение неполадок> Сбросить этот компьютер> Удалить все . Вас могут попросить вставить установочный носитель Windows 10, так что будьте готовы сделать это.
- Выберите Только диск, на котором установлена Windows> Просто удалите мои файлы и нажмите кнопку Сбросить .
- Следуйте инструкциям и дождитесь завершения процесса сброса.
После завершения процесса сброса все файлы с диска C будут удалены вместе с любой программной причиной ошибки BSoD. Если ошибка BSoD появляется снова, наиболее вероятно, что проблема вызвана неисправным оборудованием.
Решение 9. Проверьте свое оборудование
Ошибка PCI_BUS_DRIVER_INTERNAL может быть вызвана несовместимым оборудованием, и, если вы недавно установили новое оборудование, обязательно удалите его или замените. Если новое оборудование не полностью совместимо с вашим ПК, это может привести к нестабильности системы и ошибкам BSoD, поэтому обязательно удалите все недавно установленное оборудование. Если проблема не связана с новым оборудованием, обязательно проверьте все основные компоненты оборудования, такие как оперативная память, материнская плата, жесткий диск и т. Д.
Эта ошибка обычно вызвана проблемным драйвером или разгоном, поэтому обязательно обновите все драйверы и удалите все параметры разгона, чтобы исправить эту ошибку.
Примечание редактора . Этот пост был первоначально опубликован в июне 2016 года и с тех пор был полностью переработан и обновлен для обеспечения свежести, точности и полноты.








